パソコンやスマートフォン、タブレットで学習できる「スタディサプリ」
小学生や中学生の子供に、スマートフォンを持たせるのは少し不安という保護者もいるはずですね。
スタディサプリのみ利用できる端末は無いので、スマートフォンに制限をかけて子供が学習するのがおススメです。
今回は、iPhoneとAndroidに分けて利用を管理する方法をご紹介します。
iPhone、iPad、iPod touchでペアレンタルコントロールを使う
iPhone、iPadには、最初から使用制限を設けられるペアレンタルコントロール機能が備わっています。
Webコンテンツやアプリの使用を制限できます。
今回は、最低限設定しておいた方がいい制限をご紹介します。
①iTunes Store や App Store で購入できないようにする
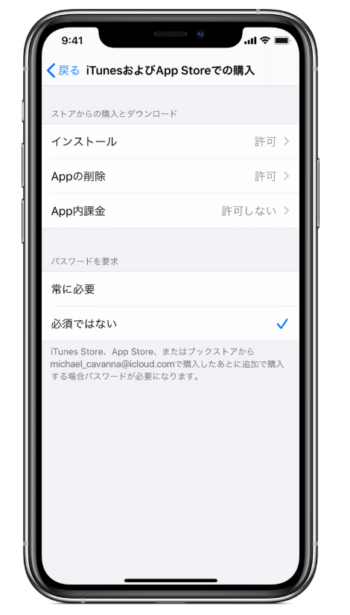
Appのインストールや削除、App内課金を制限できます。
特にApp内課金は「許可しない」に設定しておいた方が良いですね。
②標準付属のAppや機能の使用を制限する
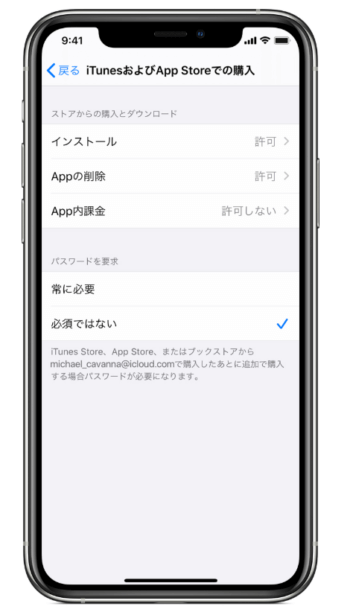
標準付属のAppや機能について、使用を制限できます。
制限した場合、位置的にホーム画面で見えなくなります。
制限を解除すれば、元の機能が使えるようになります。
スタディサプリ以外のAppを制限しておくと安心ですね。
Safariに制限をかけておけば、ネットを閲覧できなくなります。
最低限、上記①、②を設定しておけば、子供に渡しても安心して学習できるでしょう。
さらに詳しく制限をかけたい場合は、公式サイトappleを確認してください。
Androidスマートフォン、タブレットで制限をかける
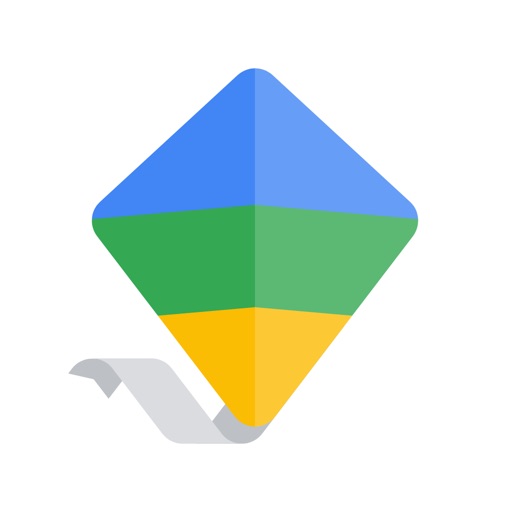
Androidには、ペアレンタルコントロールのような機能は搭載されていません。
そこで上記アプリ「Google ファミリー リンク」を利用して、制限をかけましょう。
「保護者向け Google ファミリー リンク」は、Android、iPhoneどちらでも利用できます。
保護者向けと子供向けで、それぞれ対応端末が異なるので以下を確認してください。
[list class=”li-chevron li-mainbdr main-c-before”]
- 保護者向けファミリー リンク 対応端末:バージョン 4.4以降を搭載した Android デバイス&iOS 9 以降を搭載したiPhone
- 子供向けファミリー リンク 対応端末:バージョン 7.0以降を搭載した Android デバイスのみ
保護者がiPhoneで、子供がバージョン7.0以降を搭載したAndroidデバイスを使う場合は、問題なく利用できます。
しかし子供がiPhoneを使う場合、「Google ファミリー リンク」は利用できないの注意ですね。
バージョン7.0以降を搭載したAndroidデバイスなら、スマートフォンでもタブレットでもOKです。
スタディサプリで勉強するのが目的なら、画面が大きいタブレットの方がおススメです。
ただしWi-Fi環境でネットが繋がっている必要があるので、事前に確認してくださいね。
Google ファミリー リンクで使える機能
[list class=”ol-circle li-mainbdr main-bc-before”]- 子供のアプリ利用を管理
- 利用時間を管理
- お子様の位置情報を確認
「Google ファミリー リンク」のインストール・設定方法は、以下のブログを参考にしてみてください。
分かりやすくまとめてありますよ。
[sanko href=”https://www.kerenor.jp/how-to-install-google-familylink/#top” title=”子供のスマホを機能制限するGoogleファミリーリンクのインストール方法” site=”NOTES”] [sanko href=”https://www.kerenor.jp/how-to-use-google-familylink/#top” title=”子供のスマホをガッチリ管理!Googleファミリーリンクの使い方と設定方法” site=”NOTES”] [open title='スタディサプリの登録の流れ']スタディサプリの登録はかんたん3ステップ!
[box class="box28" title="登録かんたん3ステップ"] ①学習者・お支払者の情報を入力②コース選択
③お支払方法を選択 [/box] 中学生以下の方が登録する場合は、保護者の同意が必要なので一緒に進めてみてくださいね。
まとめ
以上の設定が面倒だなと感じる場合は、スタディサプリで勉強するときだけスマートフォンやタブレットを渡すという方法もあると思います。
正しく使えば、ネット学習サービスは子供の勉強の助けになるはずです。
では、最後までお読み頂きありがとうございました。




