スタディサプリは、自宅で講座を観ながら勉強できる”ネット学習サービス”です。
リクルートが運営するサービスで、2012年に提供を開始しました。
子供から大人まで、勉強したい人なら誰でも気軽に利用できるのが魅力ですね。
勉強は人生の可能性を広げる手段です。
スタディサプリが目指す世界
今までの良質な教育は、高価で学べる人が限られていました。
その教育格差を無くすために生まれたのが、スタディサプリのインターネット講義です。
住む場所や年齢に関係なく、個人のペース・能力で学習を進められます。
「みんなと一緒に勉強」ではなく「自分に合った勉強」方法を、スタディサプリで体験してみてください。
スタディサプリのコースと料金

| スタディサプリコース比較 | |||
| 月額料金(税込) | 2178円 | 10780円 | 10780円 |
| 視聴可能講座数 | 4万本以上(全講座) | 4万本以上(全講座) | 4万本以上(全講座) |
| 対象ユーザー | 全ユーザー(学生から社会人まで) | 公立中学生限定 | 高校生・高卒生 |
| 担当コーチ | × | 〇 | 〇 |
| 無料体験期間(クレジットカード決済のみ) | 14日間 | 14日間 | 14日間 |
| 決済方法 | クレジットカード決済、キャリア決済、 コンビニ決済、App Store決済、Google Play Store決済 | クレジットカード決済 | クレジットカード決済 |
| 学習サポート | ・ミッション機能 (スケジュール・反復学習) | ・担当コーチによる個別指導・スケジュール作成 ・科目サポーターによるリアルタイム指導 ・理解度チェックテストの採点・指導 | ・志望校向け学習プラン ・担当コーチによる個別指導 ・月10問の科目質問対応 |
ベーシックコースとの違いって?
個別指導コース・合格特訓コースとベーシックコースの大きな違いは、担当コーチが付き学習サポートがあるかないかの違いです。ベーシックコースは基本的に1人で映像授業を観て勉強するので、学習プランを立ててくれたり質問に答えてくれる人がいません。
そこでデメリットを補うためのコースが、個別指導コース・合格特訓コースです。
月額料金は高くなりますが、スタディサプリ運営が選んだ担当コーチが学習のサポートをしてくれます。

パソコン版スタディサプリ使い方
①ログインしよう

まずは、スタディサプリにログインしましょう。
登録したメールアドレスまたはユーザー名を入力します。
「ユーザー名が分からない」という人は、登録したメールアドレスを確認してみてください。
「スタディサプリ ログイン情報のお知らせ」というメールに記載されている8桁の番号です。
②講座を選ぼう

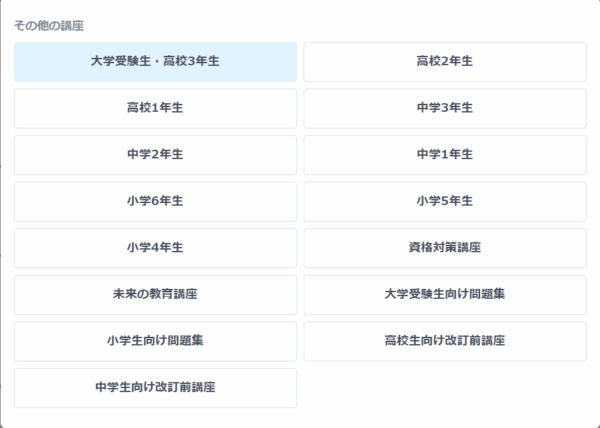
初期状態だと、登録した学年の講座が表示されます。
変更したい場合は「その他の講座」をクリックし、観たい学年を選択しましょう。
スタディサプリに登録している方なら、全講座見放題なので自由に選んでくださいね。
③科目とレベルを選択しよう
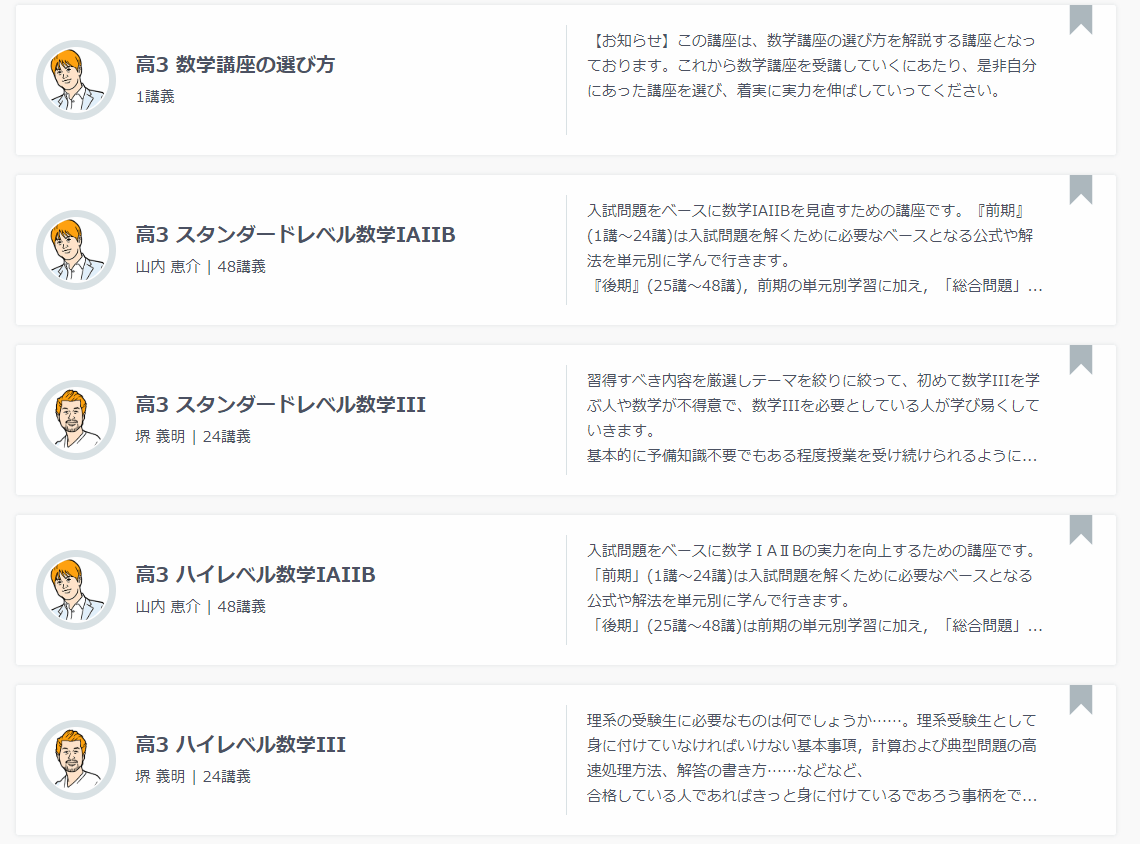
見たい科目を選ぶのですが、1つ注意点があります。
高校講座のみレベル別に分かれているので、最初はどれを選んだら良いのか分からないはず。
目安は以下の通りです。
| レベル | 内容 |
| トップレベル | 難易度の高い問題や発展的な内容に挑戦したい方向け。 |
| ハイレベル | 教科書で扱っている基礎レベルは理解しており、もっと演習を積みたい。あるいは、応用レベルにも挑戦したい方向け。 |
| スタンダードレベル | 教科書で扱っている基礎レベルの基礎をしっかりと定着させたい方向け。 |
| ベーシックレベル | 教科書で扱っている基礎レベルに不安があり、0からしっかりと理解・習得したい方向け。 |
時間があれば、ベーシックレベル→トップレベルまで全講座視聴するのがおススメです。
しかしなかなか時間が無いと思うので、あなたに合ったレベルを選択しましょう。
レベルを選択できるのは嬉しいですよね。
④マイ講座に追加しよう
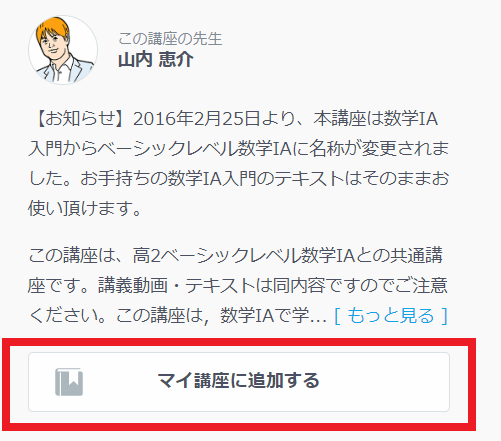
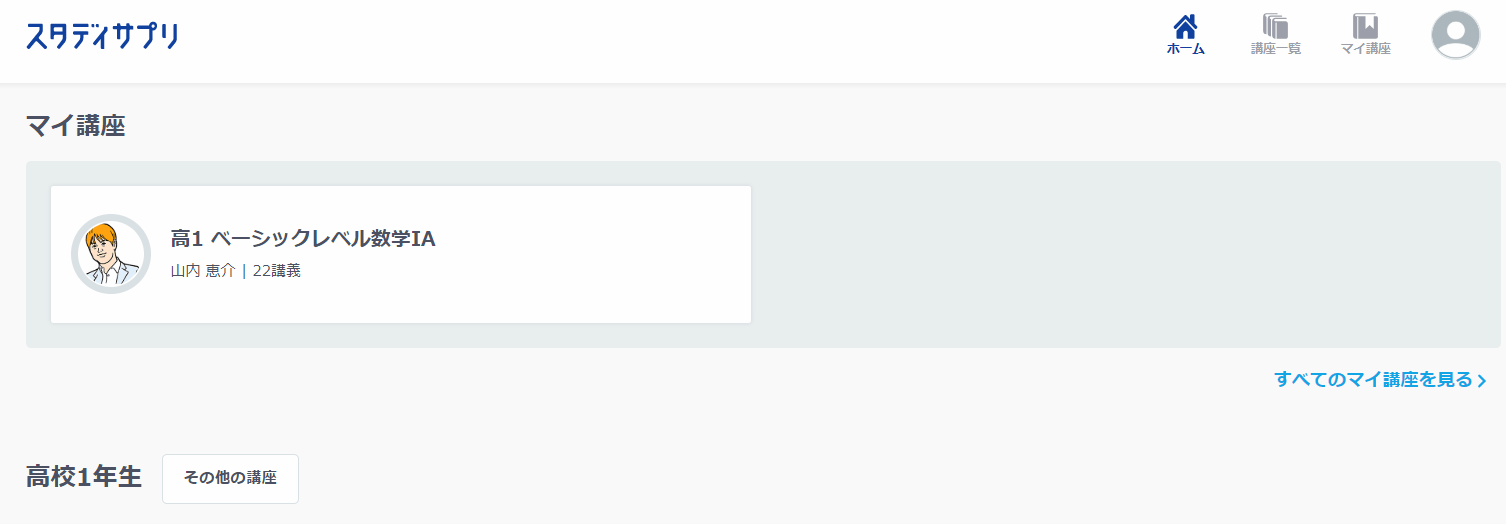
良く観る講座は「マイ講座」に追加しておくと便利です。
「マイ講座に追加する」ボタンをクリックすると、トップページに表示されます。
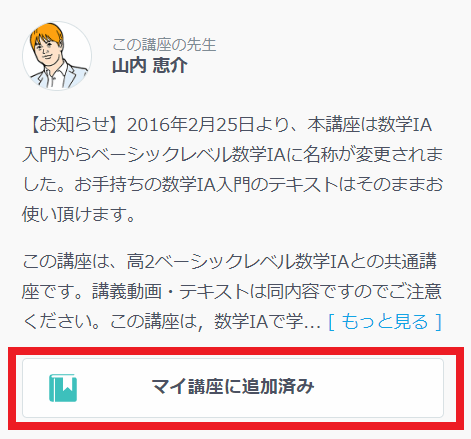
削除したい場合は、「マイ講座に追加済み」ボタンをクリックしてください。
あなただけの「マイ講座」を設定して効率良く勉強しましょう。
⑤講座を視聴しよう
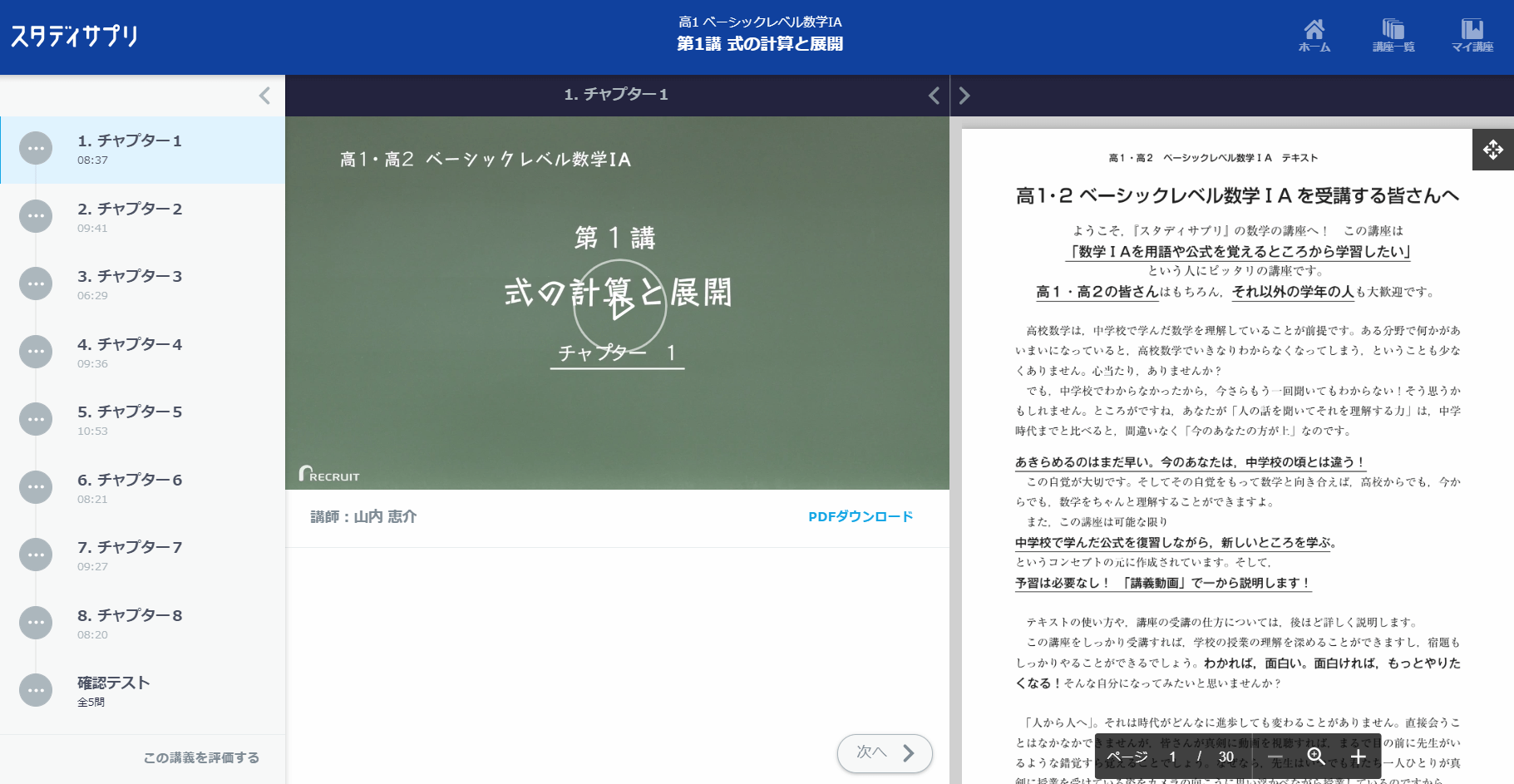
パソコン版は左側にチャプター、中央に講座動画、右側にテキストが表示されます。
このままでも使いやすいのですが、表示される大きさを調整して観やすくしましょう。

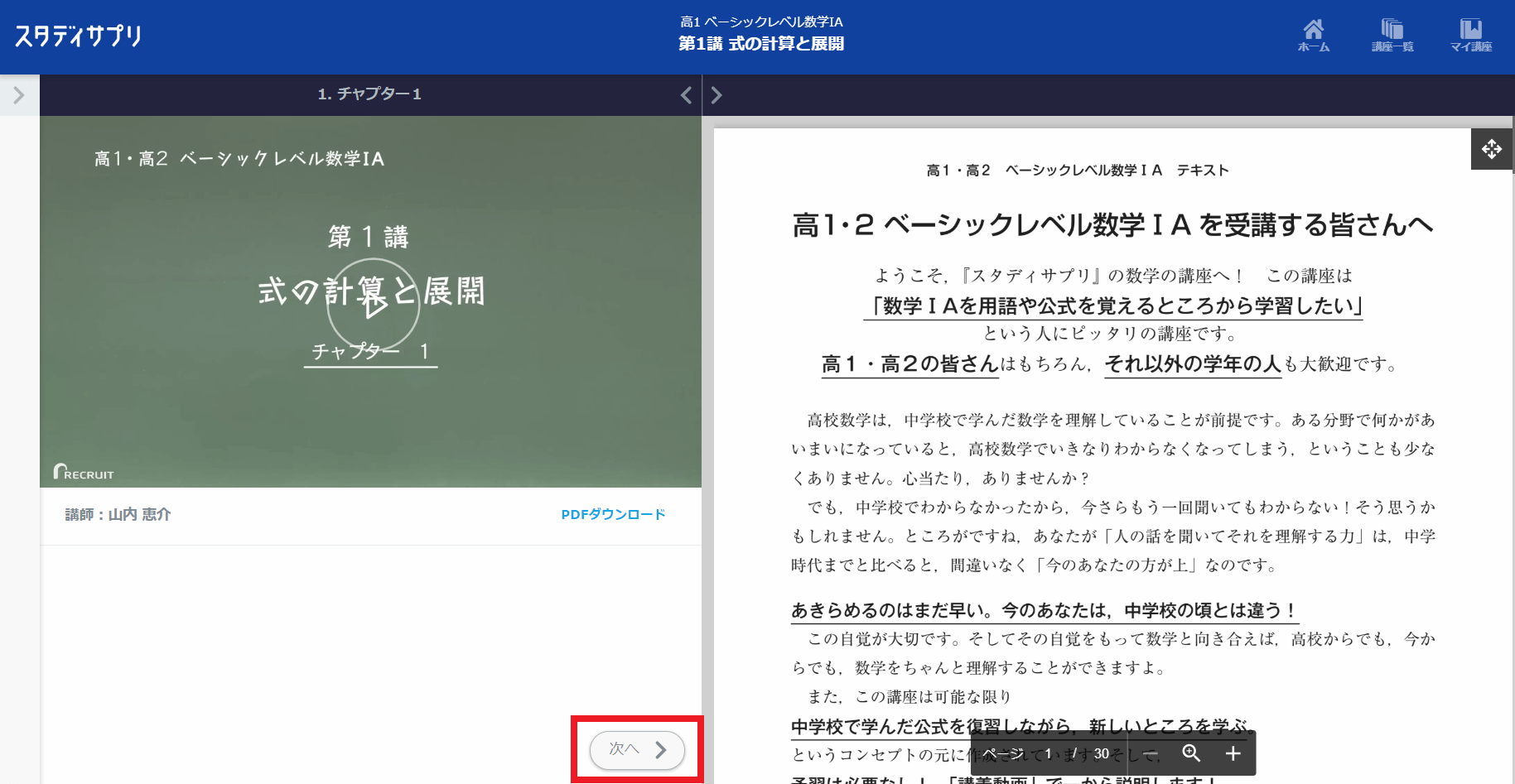
チャプターの上に表示されている「<」ボタンを押すと、講座動画とテキストだけが表示されます。
勉強するときは、こちらの方が観やすいですね。
次のチャプターに進みたい場合は、下にある「次へ」ボタンを押してください。
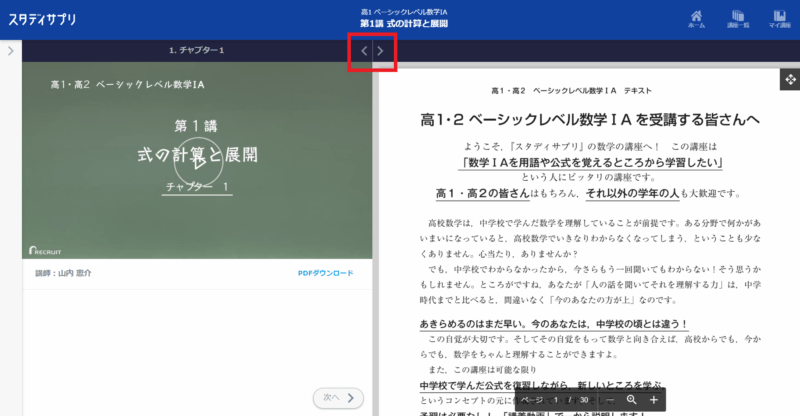
中央上にある「<|>」ボタンをクリックしながら左右に移動させると、講座動画とテキストの大きさを調整できます。
「黒板の文字を観たい!」、「テキストを読みたい!」など、状況に合わせて大きさを調整してみてくださいね。
基本的な使い方は以上の5つだけです。
ネット学習だから難しいだとか、そういった心配はありません。
スマホ版スタディサプリ使い方
①ダウンロード&ログインしよう

タイトルが「スタディサプリ高校講座/大学講座」となっていますが、小学・中学講座もこのアプリで視聴できます。
スマホ・タブレットどちらからでもダウンロードできるので、お持ちの機器にインストールしましょう!

ユーザー名とパスワードが必要なので、あなたが登録した情報を入力します。
「ユーザー名が分からない」という人は、登録したメールアドレスを確認してみてください。
「スタディサプリ ログイン情報のお知らせ」というメールに記載されています。
②学年・教科を選ぼう
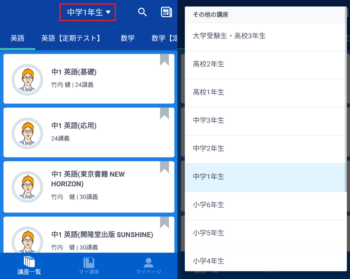
画面上にある学年をタップすると、一覧が表示されるので観たい講座を選択しましょう!
画面を横に引っ張って、教科を変更します。
スタディサプリに登録した人なら、学年に関係なく全ての講座を視聴できるので、自由に選んでみてくださいね。

講座右上にあるリボンをタップするとマイ講座に追加できます。
マイ講座を活用して、使いやすいように設定してみてください。
③テキストを表示しよう
授業はテキストに沿って進むので、用意しましょう!
画面下にある「テキストを開く」をタップします。
下画面にテキストが表示されるので、スクロールして見たい部分を表示しましょう。
1画面に授業とテキストが表示されるので、外出時も気軽に勉強できる仕組みになっています。
④動画をダウンロードしよう
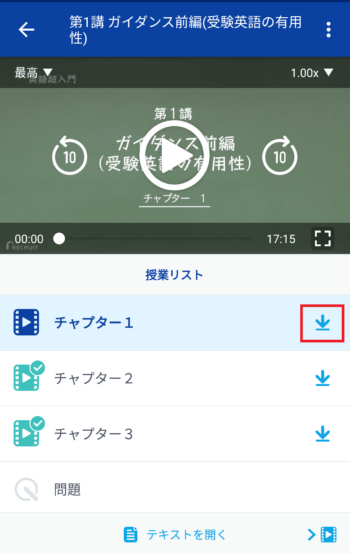
ダウンロードしたい講座を表示し、右側にある矢印ボタンを押します。
動画をダウンロードすると、通信環境がない状況でも再生できます。
通信をせずに視聴できるのでデータ容量を抑えたい方にもおすすめです。
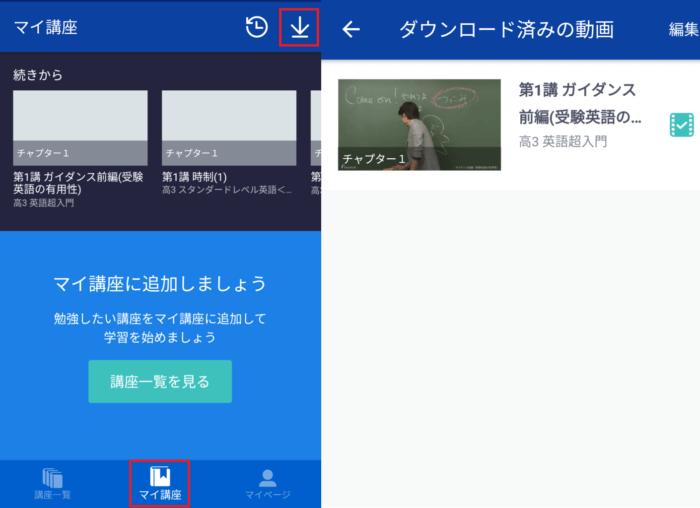
アプリの下にあるメニューから「マイ講座」を選択し、右上にある「矢印ボタン」をタップするとダウンロードした講座が表示されます。
通信環境がない状況でも視聴できるので、タブレットで利用したい場合にも便利です。
ダウンロードした動画は7日間経つと自動で削除されます。
⑤動画ダウンロード設定しよう
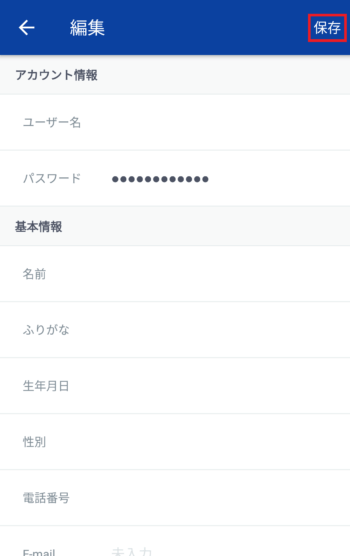
アプリの下にあるメニューから「マイページ」を選択し、右上にある「歯車ボタン」をタップします。
表示されたメニューから「動画ダウンロード設定」をタップします。

ダウンロード時の画質変更や、動画の消去ができます。
状況に合わせて設定してみください。
⑥プロフィールを設定しよう
アプリの下にあるメニューから「マイページ」を選択し、右上にある「編集ボタン」をタップします。
ユーザー名やパスワードを変更できます。
ログインしやすいように設定してみくださいね。
ユーザー名は半角英数字の小文字のみ設定できます。
編集後は、右上にある「保存ボタン」を忘れずにタップしてください。
みんながスタディサプリを選ぶ理由
日本国内では700校以上で活用され、学び直しや先取り学習に使われています。
一人ひとりに合わせた個別学習で、学力向上に期待できます。
スタディサプリなら、自分のペースで進められるので、自然と学習習慣が定着しやすいです。
夏休みや冬休みにもスタディサプリを使って学習できるので、分からない部分を復習したり先取り学習できますね。
あなたにおすすめなコースはこれ
- ベーシックコース:小学4年~高校3年生までの講座を観たい方
- 個別指導コース:公立中1~3年生の方を対象に、担当コーチがつきます。
- 合格特訓コース:高校1年~3年生・高卒生を対象に、担当コーチがつきます。
講座動画を観たい場合は、ベーシックコースを選びましょう。
ベーシックコースでも全ての講座を視聴できます。




