こんにちは、スタディシーへようこそ!
今回は、スタディサプリにログインする方法について詳しく解説します。
スタディサプリは、学びをサポートする便利なサービスですが、初めて利用する方にとってはログイン方法がわからないこともありますよね。
そこで、簡単にまとめてご紹介します。
学習者ログインとサポートWebの違いを理解しよう
[box class=”box28″ title=”学習者ログイン”]パソコンやスマートフォンのブラウザ、またはスマホアプリからログインして授業動画を視聴するページ[/box] [box class=”boxr” title=”サポートWeb”]学習履歴や登録内容の確認をしたり、コース、支払い方法の変更、解約などを行うページ [/box]スタディサプリには、学習者ログインとサポートWebの2種類のログインページがあります。
授業動画を観たり勉強したい場合は学習者ログインを、アカウントの内容を変更した場合はサポートログインを行います。
まずは、学習者ログインの方法を見ていきましょう!
学習者ログイン方法
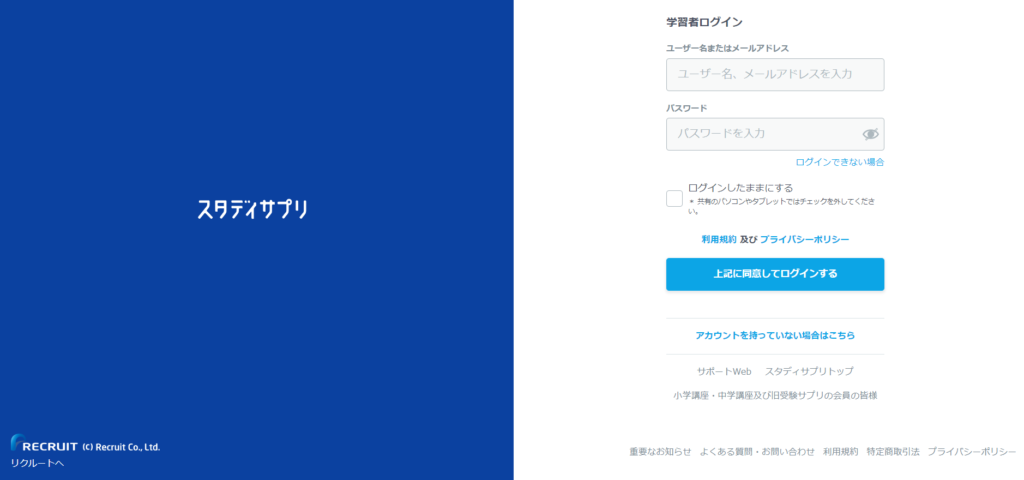
まずは、スタディサプリの学習者ログインページにアクセスします。
パソコンやスマートフォン、タブレットなど利用したいデバイスのブラウザで開いて、空欄にアカウント情報を入力し、「ログインするボタン」をクリックします。
ログインに必要な情報は「ユーザー名またはメールアドレス」と「パスワード」です。
「ユーザー名」は、登録したアドレスに届くスタディサプリからのメールに記載されているのでチェックしてみてくださいね。
スタディサプリのスマホアプリでも同じアカウント情報を入力するとログインすることができます。
もしパスワードを忘れてしまった場合は、学習者ログイン画面で「ログインできない場合」というリンクをクリックします。
登録したメールアドレスを入力し、指示に従って新しいパスワードを設定しましょう。
サポートWebログイン方法
[box class=”box28″ title=”サポートWebログインページ”]→https://manage.studysapuri.jp/login[/box]まずは、スタディサプリのサポートWebログインページにアクセスします。
パソコンやスマートフォンなどのブラウザでアクセスして、空欄にアカウント情報を入力し、「ログインするボタン」をクリックします。
ログインに必要な情報は「メールアドレス」と「パスワード」です。
注意点が1つ、ログインに必要な情報はメールアドレスです。
ユーザー名と間違えないようにしましょう。
[box class=”boxr” title=”サポートWebでできること”] [list class=”li-chevron li-mainbdr main-c-before”]- コースの変更・停止
- 学習履歴の確認
- テキスト購入
- サポートWebの退会
サポートWebでは、コースの変更や停止、学習履歴の確認などができます。
注意点として有料コースの利用停止手続きと学習Webの退会が完了していない状態だとサポートWebは退会できないので注意ですね。
アカウントの退会については以下の記事で詳しく解説しているのでチェックしてみてください。
[kanren id=”314″]まとめ
以上が、スタディサプリのログイン方法です。
初めての方でも、これを参考にすればスムーズにログインできるはずです。
学びを深めるための第一歩を踏み出しましょう!
最後までお読みいただきありがとうございました、次回の更新もお楽しみに!


