動画学習サービス「スタディサプリ」は、PDF形式テキストを無料ダウンロードできるのですが、画面に映して使うと書き込みができないので少し使いづらいですね。
紙のテキストは1冊1320円(税込)で販売していますが、全範囲分を購入するとお金がかかってしまいます。
今回は、PDF形式テキストをプリンターで印刷してみました。
必要なものや手順をご紹介します。
必要なもの
まずは、印刷に必要なものから。
- パソコン
- プリンター
- プリンター用紙
①パソコン
デスクトップでもノートパソコンでも問題ありません。
性能も低くてもOKなので、好きなパソコンを選びましょう。
プリンター
テキストは基本、白黒なのでモノクロプリンターでもOKです。
プリンター用紙
用紙の大きさはA4サイズが丁度いいですね。
ファイルとしてまとめる場合も、A4が丁度よく収まります。
スーパーなどの文房具売場でも売っているので、好きな用紙を選んでください。
無料テキスト印刷方法
- スタディサプリにログイン
- 講座を選択
- PDF形式テキストをダウンロード
- プリンターで印刷
①スタディサプリにログイン
まずは学習Webにログインしましょう。
登録したメールアドレスまたはユーザー名を入力します。
「ユーザー名が分からない」という人は、登録したメールアドレスを確認してみてください。
「スタディサプリ ログイン情報のお知らせ」というメールに記載されている8桁の番号です。
②講座を選択
視聴したい講座を選択しましょう。
一度にすべてのテキストをダウンロードすることはできないので、講座を1つ選びます。
③テキストをダウンロード
動画の右下にある「PDFダウンロード」をクリックします。
別タブでPDF形式テキストが開きます。
このまま授業を受けることもできますが、プリンターで印刷して使うとより観やすくなりますね。
④プリンターで印刷
パソコンとプリンターを接続して(接続方法などはプリンターの説明書を確認してください)、右上にあるアイコンをクリックします。
ページを「すべて」にすると、選択した講座にあるテキストが全て印刷されます。
ページを指定したい場合は、「すべて」→「カスタム」に変更し、印刷したいページ番号を入力します。
1から5ページをまとめて印刷したい場合は、1-5と半角で入力します。
設定が済んだら、印刷ボタンを押してください。
最初は難しく感じるかもしれませんが、慣れてしまえば簡単です。
テキストを購入するよりお得なので、ぜひ試してみてくださいね。
実際にプリントしてみました!
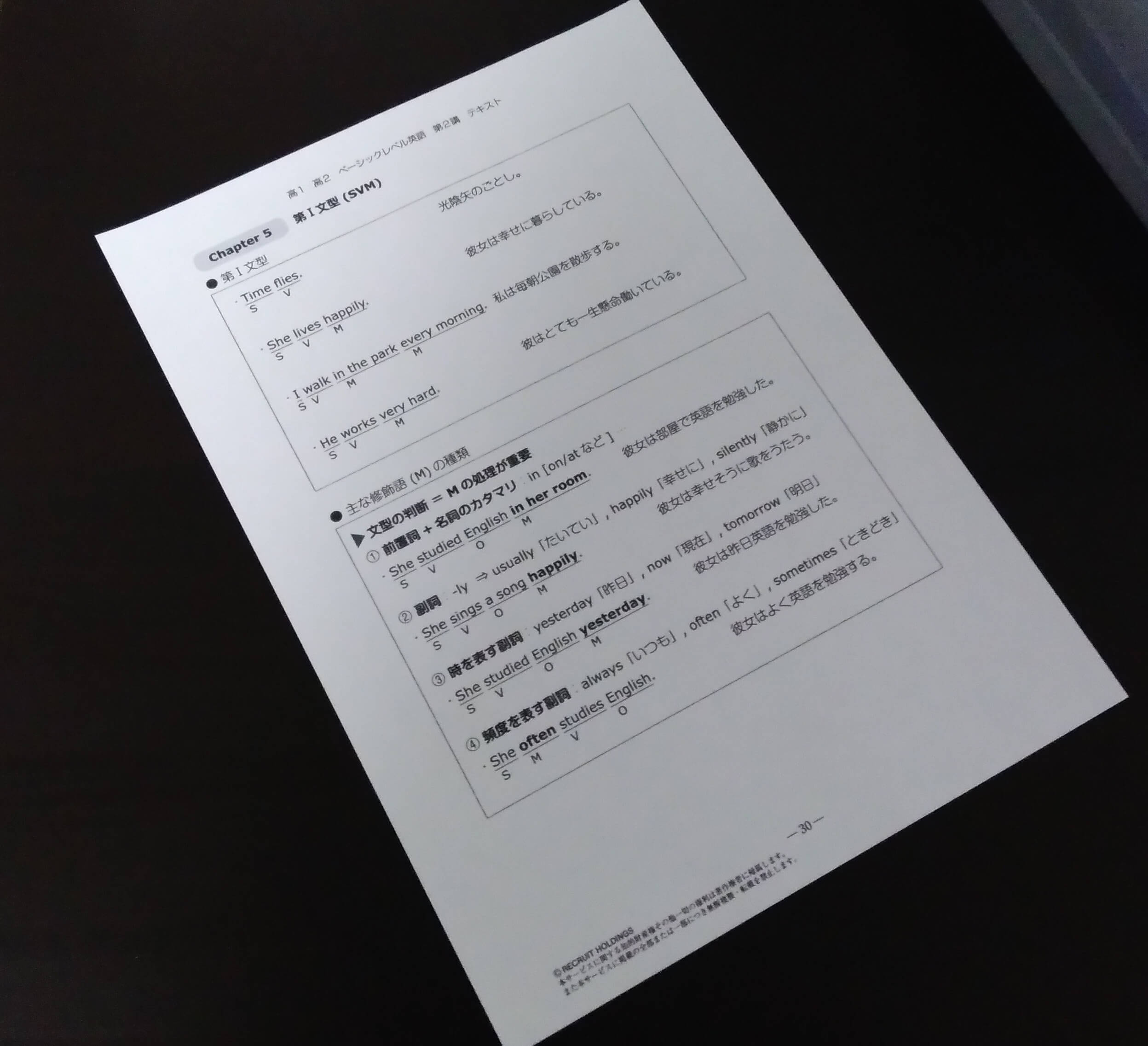
子どもが勉強する場合は、テキストがあった方が効率アップに繋がります。
テキストを使わず、授業を視聴しながら自分だけのノートを作り上げていくのも良いですね。
最後までお読みいただきありがとうございました。



